Every major OS has its place, so I’m not hoping to get into that discussion, but I find that Ubuntu Linux works really well for creating network labs in GNS3. If you’re not familiar with GNS3, you’re missing out. It allows you to pull in real VM’s, and even Docker containers into an emulated network environment for testing and experimentation. You can run Cisco routers and switches, other vendor network vendors, Windows Desktop and Server, Linux and any other OS that is supported by Linux’s QEMU/KVM hypervisor which is pretty much anything. GNS3 has many features, but today we’ll just look at getting it installed, along with Docker.
Why is Ubuntu better to run GNS3? You may have noticed that on Windows or Mac versions of GNS3, the server has to run on a VM to work properly. That server VM runs a Linux OS, specifically Ubuntu. So using Ubuntu as your desktop OS means you’re cutting out all of that complexity with the server VM, not to mention the additional RAM consumed. Simply put, GNS3 runs the way it’s supposed to on Ubuntu. Not to knock the Windows and Mac versions, the GNS3 team worked hard on those. But in my humble and honest opinion, Ubuntu just works better for GNS3.
Most folks stick to using VM’s in GNS3, but the Docker integration is pretty awesome and has some very real benefits over VM’s. Any docker container you have installed on the same system as the GNS3 server can be pulled into GNS3, although whether it will work properly depends somewhat on what the container has installed in it.
GNS3 Installation
The official GNS3 Ubuntu releases can be found at their PPA at:
https://launchpad.net/~gns3/+archive/ubuntu/ppa
The PPA can be added and GNS3 installed with just a few quick commands, although it’s a relatively big download:
sudo add-apt-repository ppa:gns3/ppa sudo apt-get update sudo apt-get install gns3-gui
When you first run GNS3, you’ll notice that the default option is not a VM, it’s to run the server locally. No VM needed!
At this point, GNS3 is installed, although you may have to run this command to get wireshark captures working:
chmod 755 /usr/bin/dumpcap
Docker Installation
I’ll just be following the official Docker instructions here, they work great:
https://docs.docker.com/engine/install/ubuntu/
These are to install the repository, which is probably the “best” option. There is a convenience one-liner script, but we all know that’s not a good habit to get into, so we’ll avoid that.
First install dependencies:
sudo apt-get update
sudo apt-get install \
ca-certificates \
curl \
gnupg \
lsb-release
Add the Docker official GPG key:
curl -fsSL https://download.docker.com/linux/ubuntu/gpg | sudo gpg --dearmor -o /usr/share/keyrings/docker-archive-keyring.gpg
Add the stable repository:
echo \ "deb [arch=$(dpkg --print-architecture) signed-by=/usr/share/keyrings/docker-archive-keyring.gpg] https://download.docker.com/linux/ubuntu \ $(lsb_release -cs) stable" | sudo tee /etc/apt/sources.list.d/docker.list > /dev/null
And install:
sudo apt-get update sudo apt-get install docker-ce docker-ce-cli containerd.io
To avoid getting permissions errors in GNS3, you’ll need to add your user to the docker group. You’ll need to log out/log in or restart for this to take effect:
sudo usermod -aG docker ${USER}
Add a Docker container to your GNS3
Now that Docker is installed, pulling a Docker image from the Docker Hub is easy. A popular one is Alpine Linux because it’s so small, but packs lots of popular tools and libraries:
docker pull alpine
Now you should be able to add this image to GNS3. Go into GNS3, go to preferences, and all the way at the bottom where it says “Docker containers”. Click on “new”, and you should be able to select the Alpine Linux image from the drop-down menu:
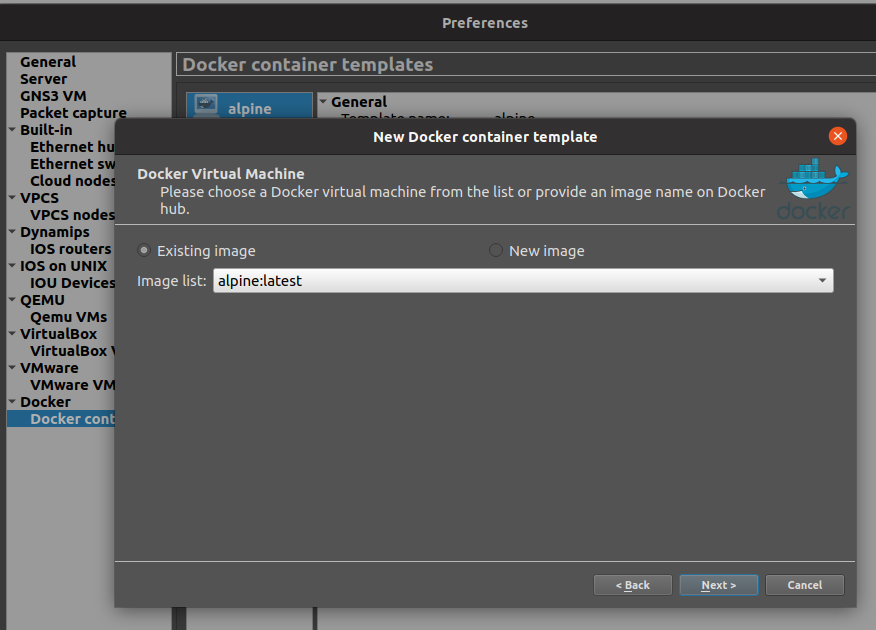
Click through and leave the defaults, but you might want two network adapters instead of one, in case you want it to be a router. Now just drag a couple containers out onto the canvas:
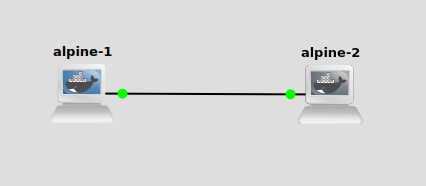
At this point, you should be able to double click on these and get a busybox shell, which will let you configure IP settings and the like. You may have noticed that the startup of these containers is near-instantaneous, and they consume very little RAM. One of the many perks of the lightweight nature of Docker containers. Enjoy!
